Siapa yang tidak pernah makan Apel? eh salah maksud saya siapa yg tidak
mengenal Apple, Inc. (sebelumnya bernama Apple Computer, Inc.)
perusahaan Silicon Valley berbasis di Cupertino, California yang
bergerak dalam bidang teknologi komputer. Apple berperan dalam revolusi
komputer pribadi pada tahun 1970-an dengan produknya Apple II dan
memajukannya sejak tahun 1980-an hingga sekarang dengan Macintosh. Apple
terkenal akan perangkat keras ciptaannya, seperti iMac, Macbook,
perangkat pemutar lagu iPod, dan telepon genggam yang saat ini banyak
menuai kontroversi yaitu iPhone 4 karena "Antena"nya bermasalah.
Beberapa perangkat lunak ciptaanya pun mampu bersaing di bidang kreatif
seperti penyunting video Final Cut Pro, penyunting suara Logic Pro dan
pemutar lagu iTunes yang sekaligus berfungsi sebagai toko lagu online.
Cukup dengan sejarah Apple,
mari kita lanjutkan dengan Tema kita yaitu
Membuat Logo Apple.
Tutorial kali ini saya mencoba membuat logo apple dengan
gradasi-gradasi sederhana, transperancy dan beberapa tools yang lain,
perlu diketahui, disini kita tidak mementingkan hasilnya, tapi
bagaimana mengembangkan tehnik dasar untuk
membuat logo yang sedikit sulit. Ada beberapa langkah yang memang harus saya Skip karena sudah ada pada
koleksi tutorial
sebelumnya di ilmugrafis.com juga dan karena saya tidak mau
memperpanjang dan memperlebar tutorial ini karena mengulang-ulang
langkah yang sudah tertutorialkan, bukan begitu? Jadi mohon bagi yang
benar-benar belum mengenal tools Corel, silahkan pelajari dan kenali
tools dari dasar pada
Coreldraw Dasar.
Langkah-langkahnya :
1.
Buka corel seperti biasanya lalau tekan Ctrl+N
2.
Buat garis tegak lurus dengan menggunakan Bezier Tools, garis ini yang akan kita jadikan mirror.
3.
Lalu buat bentuk seperti dibawah ini dengan menggunakan Bezier Tools lagi.

Perhatikan bidang yang beroutline merah, dan yang hitam adalah Mirror
yang tadi kita buat pertama kali. Setelah anda buat bangun seperti itu,
lalu klik Shape Tool, kemuadian seleksi semua node yang terlihat pada
bangun beroutline merah, klik convert to curve(ini yang saya maksud
skip, ditutorial sebelumnya telah ada penjelasan untuk langkah ini,
mohon dibaca!) kemudian sesuaikan curvenya menjadi seperti gambar
dibawah ini.

4.
Kemudian klik Smart Fill Tool

Setelah itu klik pada bagian dalam object beroutline merah, maka akan jadi seperti ini

Lalu copy mirror bagian yang berwarna biru gelap diatas

Seleksi kedua object diatas lalau Klik Weld (Cara inipun sudah pernah
ada di ilmugrafis.com, jadi mohon kesabarannya untuk bisa)
5.
Kemudian buat lingkaran seperti pada gambar dibawah ini

Seleksi lingkaran outline merah >> Tekan Shift (Tahan) >>
Klik object berwarna biru >> Klik Trim (Trim Tools sebelumnya
telah saya jelaskan juga di tutorial lain.) lalu warnai dengan warna
Biru Cerah (light blue) maka akan menjadi seperi ini

6. Kemudian mari kita buat daun untuk apple ini, Klik Bezier tools lalu
buat object diatas apple sebelah kanan seperti pada gambar dibawah
ini.

Dengan menggunakan Shape Tool, ubah object outline merah diatas menjadi seperti gambar dibawah ini

Warnai dengan Light Blue seperti object pertama.
7.
Langkah selanjutnya adalah membuat gradasi-gradasi yang telah saya
singgung diatas tadi. Pertama kita akan mewarnai object applenya,
buat copy lalu perkecil didalam object apple tersebut, perhatikan
outline merah apda gambar dibawah ini

Lalu warnai dengan warna putih, kemudian klik Transperancy Tool, klik
warna putih lalu transperancykan dari bawah ketas, seperti pada gambar
dibawah ini

Saya kira sayapun tidak harus menjelaskan tentang transperancy tool karena memang di tutorial lain sudah pernah dibahas.
8.
Klik Bezier Tool lalu buat garis seperti pada gambar dibawah ini

Lalu dengan shape tool ubah menjadi seperti pada object kanan pada
gambar diatas. Klik Smart Fill Tool, klik diatas Outline merah, maka
akan menjadi seperti pada gambar dibawah ini.

Lalu beri warna putih kemudian Transperacykan dengan arah kebalikan dari yang pertama, perhatikan gambar diatas.
9.
Setengah jadi, mari kita gradasi daun dari Apple ini. Perhatikan gambar dibawah ini.

Gambar 1, buatlah Copy seperti yang kita lakukan diatas tadi, gambar 2,
warnai dengan putih lalu Transperancykan seperti gambar 3. Selanjutnya
Klik Bezier Tools lalu buat garis, perhatikan kembali gambar dibawah
ini.

Gambar diatas sudah cukup menjelaskan, karena langkahnya sama seperti apa kita lakukan pada object pertama tadi.
10.
Jika kita lihat secara keseluruhan, ini sudah jadi, tapi mari kita
buat variasi. Seleksi kedua background object yang berwarna biru
tadi (Apple dan daun) Object lalu tekan Ctrl+G kemudian Ctrl+F9
(Contour) lalu set seperti pada gambar dibawah ini

Klik Apply lalu sudah, jadi tinggal bagaimana kita mengkreasikannya, seperti yang saya buat dibawah ini.


















 Langkah 2
Langkah 2 Langkah 4
Langkah 4
 Langkah 6
Langkah 6 Langkah 7
Langkah 7

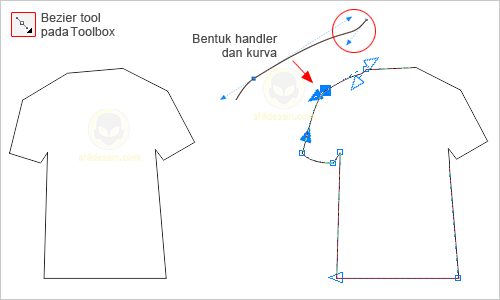 Langkah 2
Langkah 2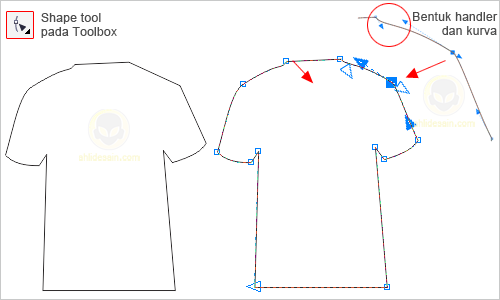 Langkah 3
Langkah 3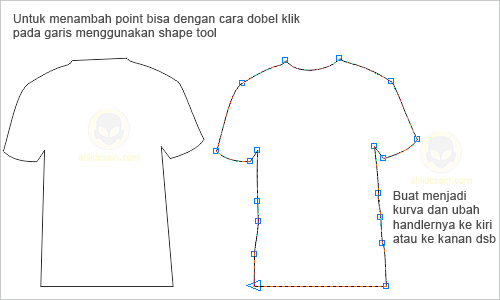 Langkah 4
Langkah 4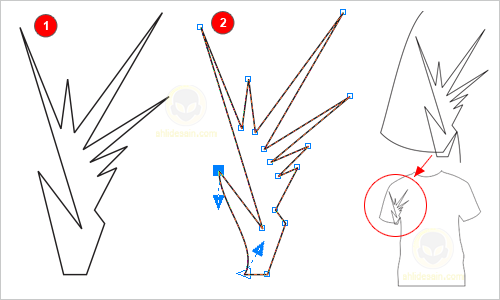
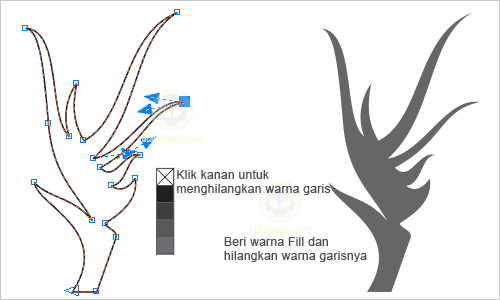
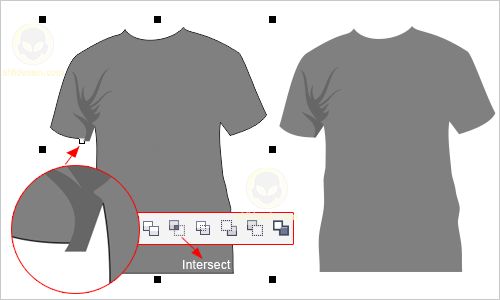 Langkah 7
Langkah 7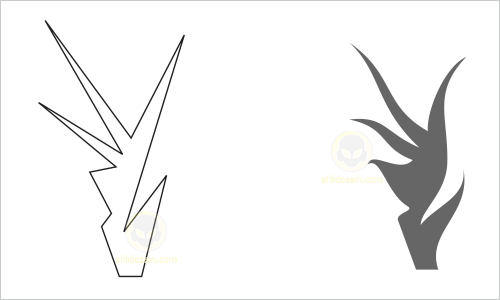
 Langkah 9
Langkah 9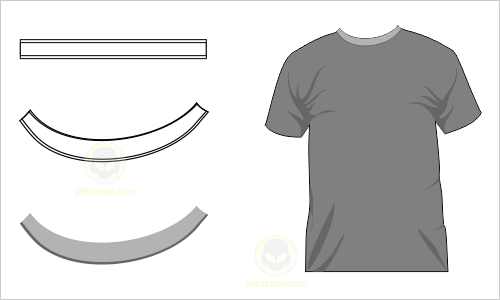 Langkah 10
Langkah 10 Langkah 11
Langkah 11